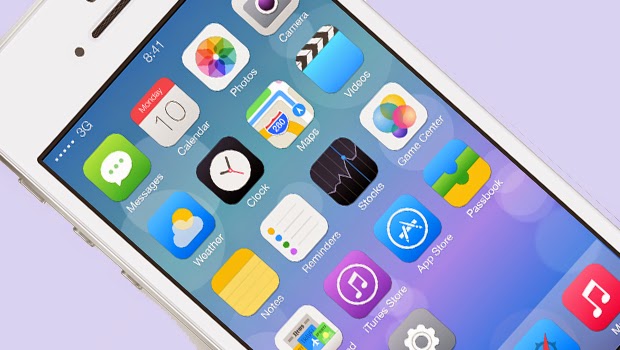Smartphones And Mobiles
35 brilliant iOS 7 tips and tricks
The jury may still be out on iOS 7's radical redesign - for what it's worth we love it, with a few reservations - there's no denying that it's the friendliest and most powerful version of iOS yet.
But there's more to iOS 7 than headline features such as Control Centre and iTunes Radio: some of the best improvements are small things that make our everyday lives that little bit more pleasant.
These are our favourites:
1. Camera: shoot in burst mode
The redesigned Camera app has a nifty trick up its sleeve: if you want to shoot in burst mode, taking multiple shots in quick succession, just click and hold the volume-up button.
2. Multitasking: quit multiple apps
You probably know that you can quit running apps by double-tapping the Home button and flicking the offending app upwards, but you might not have tried it with multiple fingers to force-quit more than one app at a time. We've made it work with three apps on our iPhone, although doing the same on an iPad means getting your nose involved too.
3. Notifications: begone!
When you receive a new notification, you can still swipe right to open the appropriate app - but if you just want rid of it you can now swipe up to hide it.
4. All new balancing act
iOS 7 is bad news for novelty app developers: not only has the Control Centre killed the market for flashlight apps, but Compass has done the same for spirit level apps too.
If you launch the app you'll see the familiar dots at the bottom of the screen that indicate there's a second screen: swipe it and you'll see a spirit level for all your checking-things-are-flat needs.
5. Phone, FaceTime and Messages: block contacts
Does someone have your number and you wish they didn't? Successfully avoid exes, creditors and the angry husbands and wives of your lovers with iOS 7's excellent blocking features. Add the number to your Contacts, scroll down to the bottom of the screen and tap Block This Caller to refuse incoming calls, messages (including SMS and MMS) and FaceTime calls.
6. Messages: see the timestamps
iOS 7 likes to keep things nice and minimalist, but if key information isn't visible there's a good chance it's just a swipe away - so for example in Messages, you won't see timestamps against each SMS, MMS or iMessage. Want to know when they were sent? Swipe left.
7. Apps: swipe backwards
This little tip is a handy time-saver: when you're finished reading an email or message, or fiddling with Settings, or exploring a Music playlist, swipe backwards to return to the previous page. If you're at the first level (such as your list of mailboxes in Mail, or the first Settings screen) nothing will happen.
8. Location Services: see where you've been
iOS 7 keeps an eye on where you go to help it personalise features such as the Notification Centre, and to help improve the accuracy of Maps. If you fancy a look you'll find it in Settings > Privacy > Location Services > System Services > Frequent Locations. You'll see a list and a map, with blue circles showing where you've been and when. You can clear the history from this page, and if you think it's a little creepy you can turn it off from the System Services page.
9. Newsstand: put it away!
We like Newsstand, but we don't like the way it can't be stuck in a folder like Apple's other stock apps. Hallelujah for iOS 7, then, because at last that absurd restriction has been removed.
10. Settings: make iOS 7 easier on the eye
We like the new interface, but it isn't for everyone. If you have problems with your sight or just want to make iOS more legible, you'll find some useful settings in Settings > General > Accessibility. You can make all system text bold, increase the size of text in apps that support Apple's Dynamic Type, scale down motion effects such as the parallax effect or invert the colours to make iOS 7 look like a 1980s electro-pop album cover.
11. Sounds: get some new tones
iOS 7's library of sounds (Settings > Sounds > Sounds and vibration patterns) has been given a regular update, and Apple says they're so good you might miss calls because you're dancing. That, frankly, isn't very likely.
12. AutoFill: let Safari input your details
Feeling trustworthy? Safari can automatically fill out web forms using your Contact info, previous names and passwords, and credit card details, should you so wish. You can toggle these AutoFill options individually from Settings > Safari > Passwords > AutoFill.
13. Siri: now reads your emails
Siri makes light work of not only listing emails in your inbox, but also reading them out to you. Hold down the Home button and say, "Read my emails" and Siri will give you sender, time and date sent, and the subject of each in turn. When asked if you want it to read out your mail, just say "Yes".
14. Apps: one folder to rule them all
Unlike previous versions of iOS, there's no limit to the number of apps you can file away in a single folder. Now you can simply pile icons onto each other to your heart's content. Finally, an end to the Games 1, Games 2, Games 3 (ad nauseum) home screen debacle.
15. Motion: reducing sickness
iOS 7 likes to advertise its existence to you with all manner of motions, animations and alerts. If all the hullabaloo is leaving you slightly queasy, put a dampener on things by selecting Settings > General > Accessibility > Reduce Motion > Off.
16. Notification Centre: not on my lock screen
Notification Centre got a visual overhaul in the latest version of iOS, offering a neat snapshot of your appointments and message snippets accessible from the lock screen. But not everyone wants their itinerary on show to all and sundry. Happily you can turn off this overview from Settings > Notification Centre, using the sliders listed under - you guessed it - 'Access on Lock Screen'.
17. FaceTime: data and duration
You can check out your complete list of FaceTime calls via the Recents option at the bottom of the screen in the FaceTime app. If you tap the "i" next to each call you can see a breakdown of how long the call lasted and find out how much data it used.
18. Maps: walk or drive everywhere
Maps still has its downsides, but it's useful for the most part - more so now that you can choose a default mode of travel. If you're more rambler than driver and want to avoid having to define your directions as such, simply tap to Settings > Maps and select Walking under Preferred Directions.
19. App Store: Near Me
A new tab in the App Store app called Near Me automatically lists the most popular apps in your general location. That might sound a bit gimmicky, but we found it useful when visiting towns and cities for the first time, when it turned up local transport and tourist information apps.
20. Apps: Background App Refresh
iOS 7 introduces the ability to selectively control which apps are allowed to refresh their content while you're getting on with other business. When battery life is at a premium, turn off any offenders by going to Settings > General > Background App Refresh. 21. Apps: Automatic Updates
iOS can now update your apps automatically. That's great as long as a) you have an unlimited data plan, and b) your favourite app's functionality doesn't get mangled with some poorly advised revisions. Control this function either way by going to Settings > iTunes and App Store and sliding the Updates option under Automatic Downloads.
22. Siri: can handle calls
You probably know that you can ask Siri to place calls for you, but did you know that you can ask her/him/it to play your voicemail or return your last missed call? Simply say "Return missed call" or "Do I have new voicemail?" and Siri will snap to it. You can also tell Siri "Check my call history" and get a list of your recent calls.
23. AirDrop: share everything with ease
Want to quickly share a photo, a web page, a location, or a contact with someone? That's what AirDrop is for. If you have Bluetooth and Wi-Fi turned on, then you can select AirDrop in the Control Centre and then tap the share icon on whatever you want to share and choose the person you want to share it with.
24. Data: stay within your allowance
Most contracts have a monthly allowance for data and you're going to get stung if you exceed it. Head into Settings > Cellular and scroll down to see which apps might be eating your data. If there's anything unnecessary listed just toggle it off. If you reset the Cellular Data Usage each month you can also use it to keep an eye on where you are.
25. iMessages: delete or forward
Sadly there's no way to delete the embarrassing text you drunkenly sent the object of your affection last night from their phone, but you can delete it from yours.
The method is slightly different in iOS 7, hold down your finger on the message and tap More? and you can tick individual messages and delete them by tapping the trashcan at the bottom of the screen. If you want to send the same message on to someone else then tap the arrow at the bottom right instead.
26. FaceTime: don't look at me!
Whether you're ill, hung over or just feeling ugly, you'll be glad to know that you can now make a FaceTime call without video. To make an audio only call using FaceTime select the contact you want and then just tap the telephone icon to the right of the FaceTime option.
27. Notification Centre: alerts and badges
If you hate the sound that plays to notify you of an incoming message, or you can't stand the red badges on your app icons, then do something about it. Go into Settings > Notification Centre and you can select individual apps and choose whether the Badge App Icon should appear, what sound should play as an alert, and where alerts will show up.
28. Siri and Safari: search Google
You can't change your default search engine in Siri from Microsoft's Bing, but you can say "Search Google for Tech Radar" and get the results you want. In Safari you can switch it. Go to Settings > Safari > Search Engine and pick your favourite.
29. Weather: it's probably still raining
When you fire up the weather app you can see basic info for your chosen cities. Tap the city and you'll get the current temperature and an extended 7-day forecast.
Tap on that big temperature number and you will reveal a breakdown showing humidity, chance of rain, wind speed, and what temperature it will actually feel like when you head out.
30. Keyboard: speed typing
It's easy to miss little shortcuts that can speed up your typing - you might already know these from previous versions of iOS, but if not, they're massive time-savers.
Double tap the spacebar and you'll end a sentence with a full stop and automatically bump on a space ready for the next one. You can also double tap the shift key to keep caps lock on, and hold down the "123" key to pick a single character without leaving the standard keyboard layout.31. Brightness: Reduce the glare
You know that feeling when your iPhone or iPad screen flicks to life in a darkened room and instantly melts your eyeballs?
Apple's love of a clean white aesthetic can be painful at times, but with iOS 7.1 you can do something about it. Go to Settings > General > Accessibility > Increase Contrast and toggle Reduce White Point to 'On'.
You'll find the glaring white has been dialled down a notch. Wizard.
32. Button shapes: press here
Not everyone is a fan of iOS 7's minimalist look and the lack of outlines on buttons can make it harder to tap your target. Well, now you can bring them back.
Just go to Settings > General > Accessibility, scroll down to Button Shapes and toggle it on.
You'll get grey outlines on buttons in the menu bar and tappable text will be underlined - although it does make everything look a little less refined compared to the usual Apple fluidity.
33. Siri: stop listening
There's a pause when you've finished speaking before Siri realises that you're done and it can be annoying having to wait.
Sometimes Siri decides you're done because you paused for a moment too long, but actually you aren't. If you were done, you could always tap the screen to tell Siri to stop listening, but that's a bit convoluted.
With iOS 7.1 you can hold down the Home button while you speak and let go when you are finished so Siri knows exactly when you're done. This is especially handy if you only have one hand free.
34. Perspective Zoom: Kill the parallax
Whether it gives you motion sickness or you just don't like it, there is thankfully now a way to get rid of the parallax effect on your wallpaper without having to kill the zooming transition animations coming in and out of apps.
If you have Reduce Motion off in Settings > General > Accessibility, then you can go to Settings > Wallpapers & Brightness, choose your lock screen and home screen wallpapers and toggle Perspective Zoom to the 'Off' position.
35. Contrast: Reduce transparency and darken colours
If you don't like the transparent menus with blurred backgrounds underneath then good news: you can tweak them. Head into Settings > General > Accessibility > Increase Contrast and turn on Reduce Transparency.
It will make the dock, keyboard, Notification Centre and everything else opaque. You may also want to toggle on Darken Colours to make everything a little easier to read.Smartphones tips and tricks Tablets tips and tricks Smartphones reviews
Smartphones rooting Tablets reviews News from mobile world
-
How To Make And Receive Phone Calls On Your Ipad
Now you can make and receive calls on iPad using iOS 8. Want to know how? So this article is for you. This function is absolutely quite simple, and it can be very helpful and much convenient for those times when you hear your iPhone ringing, but realize...
-
Iphone Battery Life Tips And Tricks
The frustration of a dead battery will be familiar to every iPhone owner. But what can you do to avoid it, other than use your phone less? Apple is good at squeezing maximum performance out of the hardware in the iPhone and that's one of the reasons...
-
Iphone 6 And Iphone 6 Plus Tips And Tricks
The Apple iPhone 6 and iPhone 6 Plus arrived with a splash and a huge initial sales success, but since they are such a huge upgrade over the smaller, 4-inch iPhone 5s, there is a ton of new features and little things that you can do to tweak the iOS 8...
-
20 Ios 6 Tips, Tricks And Secrets
Another year, another operating system for your iOS device. And boy, is this a sizeable upgrade. Depending on which generation of device you're rocking, this iteration offers everything from panoramic modes to Facebook calendars and even shareable...
-
25 Ipad Mini Tips And Tricks
Part of the iPad mini's appeal is its simplicity -- just switch it on and go -- but there's plemty more to explore if you dig a little deeper. Whether you've treated yourself to a new iPad mini or came across one underneath the Christmas tree,...
Smartphones And Mobiles