Smartphones And Mobiles
The HTC One M9 is one of the most desirable phones of the year. Its beautifully-crafted alluminium body makes it the perfect mobile to show off.
However, it does a whole lot too. As well as running Android 5.0 Lollipop, it has a new version of the custom HTC Sense UI that adds a bunch of features of its own.
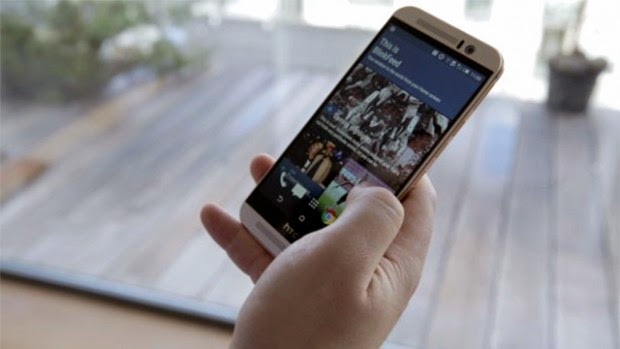
Here are our top HTC One M9 tips and tricks to help you get the most out of HTC?s 2015 flagship Android.
One of the main new features of HTC One M9?s Sense 7.0 software is custom themes. There are loads you can download using the Themes app, but you can also make your own. It takes all of about two minutes.
Go to the Themes app, press the menu button in the top-left corner of the screen and select My Themes in the pop-up submenu. This is where all the themes you?ve downloaded or made end up.
Now, press the 'plus' icon in the top-right of the screen. You?ll be asked to choose a Home screen wallpaper. The picture will be used to choose the interface colour scheme of the new theme.
The next screen lets you flick through different icon styles. And then, well, you?re done.
The HTC One M9 camera has a really quite odd approach to metering. When you let the camera app guess the focus point you?re after, all is fine. But when you pick a focus point manually by touching on the screen, that point is also used as a spot metering point.
What this means is that if the object is particularly bright or dark, the whole image will become either hopelessly undersaturated or oversaturated. That?s very bad news, and a real bad choice on HTC?s part. You see, most other phones use metering that takes much more of the rest of the scene in mind. That?s why when you touch focus with an iPhone the brightness may change a bit, but not radically.
So if you need to alter the focus, try to do pick something in the same focal distance that?s not too bright or dark.
There are loads of apps you can?t uninstall on Android phones. Any system apps can?t just be deleted when you fancy. That goes for pretty much all the preinstalled ?extra? apps too.
However you can choose to ?hide? absolutely anything you like on the M9, even staples like Google Mail. This is the best way to get rid of HTC One M9 bloat.
To hide an app, head to the apps menu then press the 3-pip icon in the top-right of the screen. Here you?ll see an option to Hide/Unhide Apps. Just tick the check box of the app(s) you want to get rid of. Hey presto, they?ll disappear. You can then get them back by heading back to this Hide/Unhide screen.
One of the least talked-about features of the HTC One M9 is its IR transmitter. I mean, you can?t even see it: it lives in the black expanse in the top edge of the phone.
There are actually loads of apps that can use this feature on Google Play, but HTC also preinstalls a very good one on the One M9. It?s Peel Smart Remote. It?s destined to be one of the least-used apps on the phone, but is worth checking out.
It can be used to control virtually any device with a ?traditional? home entertainment remote control, as they all transmit data using the same IR standard.
Perhaps the main upgrade of the HTC One M9 is its 20-megapixel camera. It has more megapixels than even the Samsung Galaxy S6. However, as standard it doesn?t actually use all of those megapixels.
You see, by default the HTC One M9 takes 16:9 photos while the camera sensor isn?t that shape. It crops into the sensor to take photos that fit the screen exactly.
If you want to use the whole sensor, you need to switch to take 10:7 aspect photos, leaving some black bar space in the preview window. Want the max resolution? In the camera app, press the three-pip icon to the bottom-left of the screen. This brings up the camera options. Press the cog Settings icon and then tap the ?crop? entry to pick the shape of your photos.
We find it much easier to compose photos with the HTC One M9 grid lines enabled. What this does is to draw lines across the preview screen in-line with the rule of thirds ? pretty much the basic building block guideline of photo composition.
At first it looks a bit naff, but once you?re used to gridlines the camera app will look naked without them.
To turn the grid on, press the three-pip button to the bottom-left of the camera app, then the Settings button cog. Now scroll all the way down and tap the General Settings entry. In here you?ll see the Grid checkbox. The HTC One M9 doesn?t half try to hide this basic feature.
As standard the HTC One M9 uses the basic, default selection of soft keys: Home, Back and the multi-tasking button. However, you can choose other things to go in there too.
You can have up to four, and the bonus fourth soft key can be either an Auto Rotate switch, the nav bar hide function, Quick Settings, Notifications or a button that turns off the screen.
You?ll find this screen in Settings > Personalize > Change Navigation Buttons.
BlinkFeed is the full-page news feed widget you can get to by swiping right on the default homescreen. It?s neat and customisable, but we know plenty of people hate the simple fact it?s there.
To kill BlinkFeed, find and empty area on one of your homescreen and hold a finger down on it until the Personalize menu pops up. At the bottom of this is menu is a Manage Home Screen Pages option. Tap it.
This brings up smaller versions of all your homescreens. Flick left-to-right to move to the BlinkFeed page and then tap the Remove button at the bottom.
As of the initial HTC One M9 launch, the phone seems to have a few issues with battery life. In our testing we?ve seen the Google Play Services and Mediaserver processes take up way more than their share. It can reduce stamina by 30 per cent or more.
To see if you have this sort of issue, go to Settings > Power > Battery Usage. This shows you the processes that are using the most juice.
These issues are generally causes by an app trying to access the system when it shouldn?t be. Our tip is to try uninstalling any additional apps you?ve installed, restarting and then reinstalling where necessary. To uninstall an app, go to the apps menu, press down on the apps icon until the screen changes then drag it to the uninstall entry up at the top of the screen. If it?s greyed-out you can?t uninstall the app.
If you just want to change your HTC One M9?s colour scheme, you don?t have to go through the involved process of making or editing a theme. Instead, you can just pick the set of accents you?re after in the Settings menu.
Rather than letting you ruin the look of the M9 by matching vomit screen with neon pink on your phone?s menus, there are nine sets of complementary colours, which you?ll find in Settings > Personalize > Change Accent Color.
You can also create a custom shade here, but it still doesn?t let you make anything particularly vile.
Having recurring problems with your HTC One M9 resetting or its battery stamina just being rubbish? It?s worth giving the phone a factory reset. Doing this gets rid of all your photos, all your apps and any other data left on the phone.
It?s like starting fresh. You?ll find the Reset Phone option in Settings > Backup & Reset.
Like most Android phones, the HTC One M9 has a hidden Developer mode that gives you access to settings HTC doesn?t recommend fiddling with. They?re the sorts of things that can mess up your phone if you?re not careful.
To unlock developer options, go to Settings > About Phone > Software Information > More, and then tap on the Build Number entry repeatedly until the little pop-up tells you you?re now a developer.
What this does is to unlock a new Settings submenu called Developer Options. It?s full of confusing stuff, but there are a few bits worth checking out:
One of the more useful entries in the Developer Options menu is something that changes the relationship between mobile data and Wi-Fi. As standard, the HTC One M9 will hold onto a Wi-Fi connection until it more-or-less dies.
This saves your mobile internet allowance, but does not always make for the best browsing experience.
To make the phone switch over to mobile internet earlier, you need to ?tick? the Aggressive Wi-Fi to Cellular Handover box. If you have data to spare, try out out.
One of the key ways to change the feel of the HTC One M9 without altering how it looks it to fiddle with the length of the navigation animations. This is another thing added in the Developer Options menu.
- 20 Awesome Galaxy S6 Tips And Tricks
Samsung?s Galaxy S6 is a marvelous phone that has done itself prove very hard to resist. If you have been seduced, then you will find this post very informative to learn that there?s a lot more to this phone than meets the eye. You?ll find that...
- Samsung Galaxy S6 Tips And Tricks
Samsung didn?t see the kind of sales it hoped for with last year?s Galaxy S5, so this year the Galaxy S6 is a radical departure. A number of prominent features from last year?s device have been removed, and others are disabled by default to make for a...
- Lg G2 Tips And Tricks
The LG G2 is one of the best Android smartphones of the year 2013, and why not, it does have a lot of potential against the other smartphones in the current Android smartphone market, but are you making the most out of it, or just using it as any other...
- 35 Htc One Tips And Tricks
IntroductionThe HTC One is the most desirable new phone in the world right now. Metal-bodied, great-looking and a seriously powerful gadget, this is the mobile that could turn things around for HTC. Interface How to change keyboards One of the few software...
- Sony Ericsson Xperia Arc S Tips And Tricks
Sony Ericsson Xperia Arc S is onother great smart phone which become very popular. Sony has issued a software update for Xperia Arc S, and now you can run it on Ice Cream Sandwich. Here are some tips and tricks for Xperia Arc S: Enable auto App updates...
Smartphones And Mobiles
HTC One M9 tips and tricks
The HTC One M9 is one of the most desirable phones of the year. Its beautifully-crafted alluminium body makes it the perfect mobile to show off.
However, it does a whole lot too. As well as running Android 5.0 Lollipop, it has a new version of the custom HTC Sense UI that adds a bunch of features of its own.
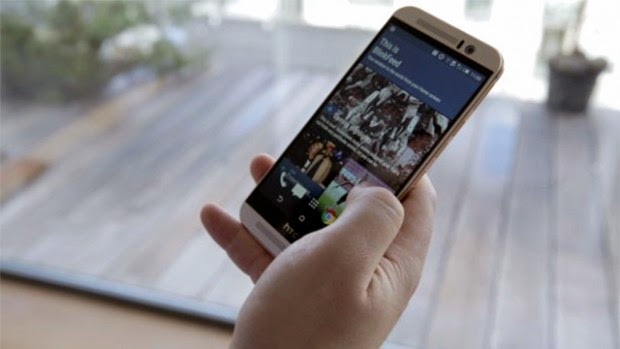
Here are our top HTC One M9 tips and tricks to help you get the most out of HTC?s 2015 flagship Android.
How to make your own theme
One of the main new features of HTC One M9?s Sense 7.0 software is custom themes. There are loads you can download using the Themes app, but you can also make your own. It takes all of about two minutes.
Go to the Themes app, press the menu button in the top-left corner of the screen and select My Themes in the pop-up submenu. This is where all the themes you?ve downloaded or made end up.
Now, press the 'plus' icon in the top-right of the screen. You?ll be asked to choose a Home screen wallpaper. The picture will be used to choose the interface colour scheme of the new theme.
The next screen lets you flick through different icon styles. And then, well, you?re done.
Watch out where you press in the camera app
The HTC One M9 camera has a really quite odd approach to metering. When you let the camera app guess the focus point you?re after, all is fine. But when you pick a focus point manually by touching on the screen, that point is also used as a spot metering point.
What this means is that if the object is particularly bright or dark, the whole image will become either hopelessly undersaturated or oversaturated. That?s very bad news, and a real bad choice on HTC?s part. You see, most other phones use metering that takes much more of the rest of the scene in mind. That?s why when you touch focus with an iPhone the brightness may change a bit, but not radically.
So if you need to alter the focus, try to do pick something in the same focal distance that?s not too bright or dark.
How to get rid of system apps you can?t uninstall
There are loads of apps you can?t uninstall on Android phones. Any system apps can?t just be deleted when you fancy. That goes for pretty much all the preinstalled ?extra? apps too.
However you can choose to ?hide? absolutely anything you like on the M9, even staples like Google Mail. This is the best way to get rid of HTC One M9 bloat.
To hide an app, head to the apps menu then press the 3-pip icon in the top-right of the screen. Here you?ll see an option to Hide/Unhide Apps. Just tick the check box of the app(s) you want to get rid of. Hey presto, they?ll disappear. You can then get them back by heading back to this Hide/Unhide screen.
Controlling your TV with the HTC One M9
One of the least talked-about features of the HTC One M9 is its IR transmitter. I mean, you can?t even see it: it lives in the black expanse in the top edge of the phone.
There are actually loads of apps that can use this feature on Google Play, but HTC also preinstalls a very good one on the One M9. It?s Peel Smart Remote. It?s destined to be one of the least-used apps on the phone, but is worth checking out.
It can be used to control virtually any device with a ?traditional? home entertainment remote control, as they all transmit data using the same IR standard.
Switch to 10:7 photos to make the most of the camera
Perhaps the main upgrade of the HTC One M9 is its 20-megapixel camera. It has more megapixels than even the Samsung Galaxy S6. However, as standard it doesn?t actually use all of those megapixels.
You see, by default the HTC One M9 takes 16:9 photos while the camera sensor isn?t that shape. It crops into the sensor to take photos that fit the screen exactly.
If you want to use the whole sensor, you need to switch to take 10:7 aspect photos, leaving some black bar space in the preview window. Want the max resolution? In the camera app, press the three-pip icon to the bottom-left of the screen. This brings up the camera options. Press the cog Settings icon and then tap the ?crop? entry to pick the shape of your photos.
Turn on the camera grid for better photos
We find it much easier to compose photos with the HTC One M9 grid lines enabled. What this does is to draw lines across the preview screen in-line with the rule of thirds ? pretty much the basic building block guideline of photo composition.
At first it looks a bit naff, but once you?re used to gridlines the camera app will look naked without them.
To turn the grid on, press the three-pip button to the bottom-left of the camera app, then the Settings button cog. Now scroll all the way down and tap the General Settings entry. In here you?ll see the Grid checkbox. The HTC One M9 doesn?t half try to hide this basic feature.
Changing the soft keys
As standard the HTC One M9 uses the basic, default selection of soft keys: Home, Back and the multi-tasking button. However, you can choose other things to go in there too.
You can have up to four, and the bonus fourth soft key can be either an Auto Rotate switch, the nav bar hide function, Quick Settings, Notifications or a button that turns off the screen.
You?ll find this screen in Settings > Personalize > Change Navigation Buttons.
How to kill BlinkFeed
BlinkFeed is the full-page news feed widget you can get to by swiping right on the default homescreen. It?s neat and customisable, but we know plenty of people hate the simple fact it?s there.
To kill BlinkFeed, find and empty area on one of your homescreen and hold a finger down on it until the Personalize menu pops up. At the bottom of this is menu is a Manage Home Screen Pages option. Tap it.
This brings up smaller versions of all your homescreens. Flick left-to-right to move to the BlinkFeed page and then tap the Remove button at the bottom.
Solving battery issues
As of the initial HTC One M9 launch, the phone seems to have a few issues with battery life. In our testing we?ve seen the Google Play Services and Mediaserver processes take up way more than their share. It can reduce stamina by 30 per cent or more.
To see if you have this sort of issue, go to Settings > Power > Battery Usage. This shows you the processes that are using the most juice.
These issues are generally causes by an app trying to access the system when it shouldn?t be. Our tip is to try uninstalling any additional apps you?ve installed, restarting and then reinstalling where necessary. To uninstall an app, go to the apps menu, press down on the apps icon until the screen changes then drag it to the uninstall entry up at the top of the screen. If it?s greyed-out you can?t uninstall the app.
Quick-changing the colour scheme
If you just want to change your HTC One M9?s colour scheme, you don?t have to go through the involved process of making or editing a theme. Instead, you can just pick the set of accents you?re after in the Settings menu.
Rather than letting you ruin the look of the M9 by matching vomit screen with neon pink on your phone?s menus, there are nine sets of complementary colours, which you?ll find in Settings > Personalize > Change Accent Color.
You can also create a custom shade here, but it still doesn?t let you make anything particularly vile.
How to factory reset the HTC One M9
Having recurring problems with your HTC One M9 resetting or its battery stamina just being rubbish? It?s worth giving the phone a factory reset. Doing this gets rid of all your photos, all your apps and any other data left on the phone.
It?s like starting fresh. You?ll find the Reset Phone option in Settings > Backup & Reset.
Turning on the advanced Developer options
Like most Android phones, the HTC One M9 has a hidden Developer mode that gives you access to settings HTC doesn?t recommend fiddling with. They?re the sorts of things that can mess up your phone if you?re not careful.
To unlock developer options, go to Settings > About Phone > Software Information > More, and then tap on the Build Number entry repeatedly until the little pop-up tells you you?re now a developer.
What this does is to unlock a new Settings submenu called Developer Options. It?s full of confusing stuff, but there are a few bits worth checking out:
Getting better connectivity on-the-go
One of the more useful entries in the Developer Options menu is something that changes the relationship between mobile data and Wi-Fi. As standard, the HTC One M9 will hold onto a Wi-Fi connection until it more-or-less dies.
This saves your mobile internet allowance, but does not always make for the best browsing experience.
To make the phone switch over to mobile internet earlier, you need to ?tick? the Aggressive Wi-Fi to Cellular Handover box. If you have data to spare, try out out.
Change the feel of the UI with animation scaling
One of the key ways to change the feel of the HTC One M9 without altering how it looks it to fiddle with the length of the navigation animations. This is another thing added in the Developer Options menu.
- 20 Awesome Galaxy S6 Tips And Tricks
Samsung?s Galaxy S6 is a marvelous phone that has done itself prove very hard to resist. If you have been seduced, then you will find this post very informative to learn that there?s a lot more to this phone than meets the eye. You?ll find that...
- Samsung Galaxy S6 Tips And Tricks
Samsung didn?t see the kind of sales it hoped for with last year?s Galaxy S5, so this year the Galaxy S6 is a radical departure. A number of prominent features from last year?s device have been removed, and others are disabled by default to make for a...
- Lg G2 Tips And Tricks
The LG G2 is one of the best Android smartphones of the year 2013, and why not, it does have a lot of potential against the other smartphones in the current Android smartphone market, but are you making the most out of it, or just using it as any other...
- 35 Htc One Tips And Tricks
IntroductionThe HTC One is the most desirable new phone in the world right now. Metal-bodied, great-looking and a seriously powerful gadget, this is the mobile that could turn things around for HTC. Interface How to change keyboards One of the few software...
- Sony Ericsson Xperia Arc S Tips And Tricks
Sony Ericsson Xperia Arc S is onother great smart phone which become very popular. Sony has issued a software update for Xperia Arc S, and now you can run it on Ice Cream Sandwich. Here are some tips and tricks for Xperia Arc S: Enable auto App updates...
